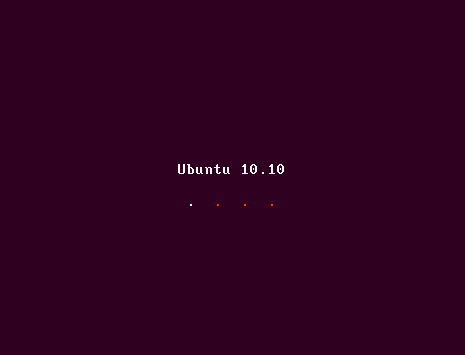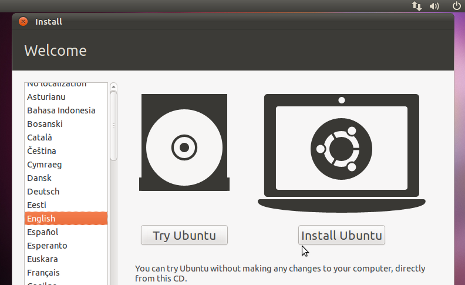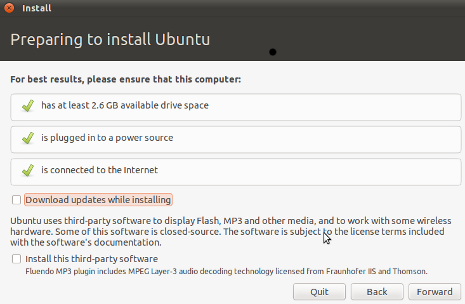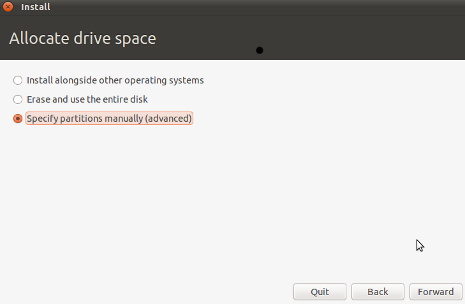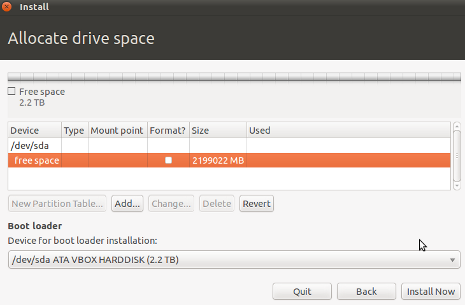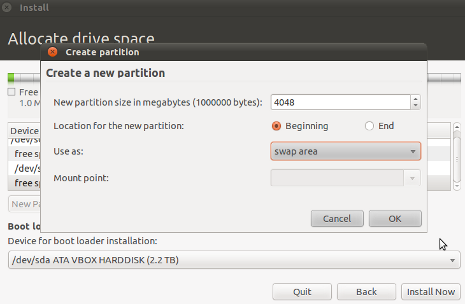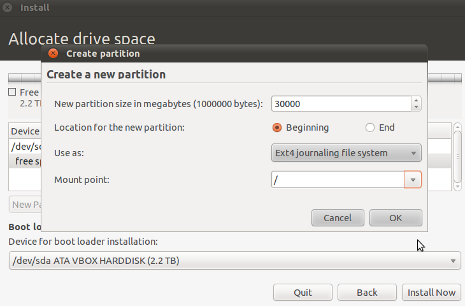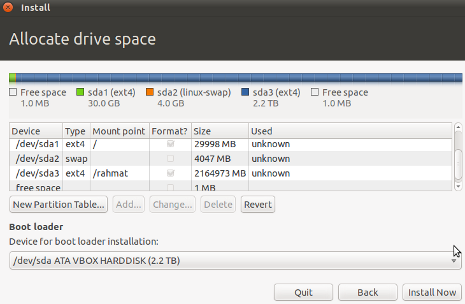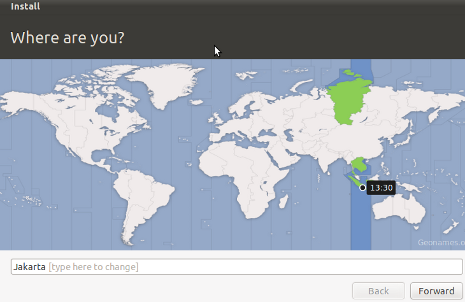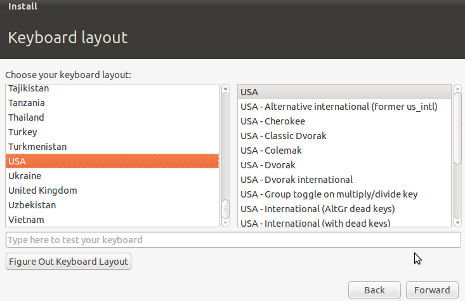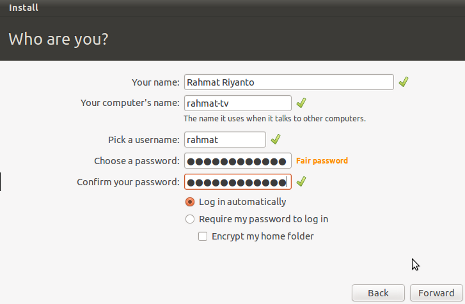MATERI MERAKIT
PC
§ Mengenal
Sistem Komputer.
Ø Tiga
Bagian Penting Komputer.
 Hardware
Hardware
 Brainware
Brainware
Programmer,Operator,Technical Support.
 Software : sarana/perantara
untuk memerintah hardware.
Software : sarana/perantara
untuk memerintah hardware.
·
Sistem Operasi (harus ada pada
sebuah computer)
·
Program Aplikasi (yang
dibuat sesuai kepentingan)
Ø Macam
Komputer.
 Server
Server
 PC Desktop
PC Desktop
 Macintosh Power PC
Macintosh Power PC
 MacBook
MacBook
 Notebook
Notebook
 UMPC(Ultra Mobile PC)
UMPC(Ultra Mobile PC)
 PDA Pocket PC (Windows)
PDA Pocket PC (Windows)
 PDA Palm OS
PDA Palm OS
Ø Alur
Pemrosesan Data
INPUT PROCESS
I/O MEMORY
OUTPUT STORAGE
Ø Process
Berjalannya Komputer
Dinyalakan
POST
(Power
On Self Ters)
Menjalankan Sistem Operasi
§ CPU
(Central Processing Unit)
Ø Komponen
Penting CPU
 ALU (Arithmatics Logical
Unit)
ALU (Arithmatics Logical
Unit)
Pusat perhitungan
matematis/logis.
 Memory Unit
Memory Unit
Sebagai pendukung yang
berfungsi untuk penyimpanan sementara dari perintah-perintah yang sering
digunakan oleh processor.
 Control Unit
Control Unit
Mengatur lalu lintas data
dengan komponen lain.
Ø Yang
Harus Dipertimbangkan Ketika Membeli CPU
 Bentuk Socket yang
digunakan
Bentuk Socket yang
digunakan
 Clock Speed dan FSB (PC)
Clock Speed dan FSB (PC)
 Cache Memory
Cache Memory
ü Kemampuan
untuk menyimpan perintah-perintah yang sering dilakukan
ü Makin
besar memorynya semakin bagus
Ø Over
Cloking?
Tekhnik untuk meningkatkan
Clock Speed CPU dari kecepatan normalnya dengan menambah multiplier atau FSB,processor
akan lebih cepat tapi efeknya akan menimbulkan panas yang berlebih.Untuk
mengatasinya,para Over Cloker(sebutan untuk orang yang melakukan Over Clocking)
menggunakan Heatsink (Pendingin CPU) atau Pendingin CPU dengan cara COOLING
TOWER.
Ø Perkembangnya
Tekhnologi CPU
 Berdasarkan Hukum Moore
(Gordon Moore,salah satu pendiri Intel,1965) bahwa kecepatan processor akan
bertambah 2x lipat setiap 18 bulan.
Berdasarkan Hukum Moore
(Gordon Moore,salah satu pendiri Intel,1965) bahwa kecepatan processor akan
bertambah 2x lipat setiap 18 bulan.
 Sekarang,pasar processor
didominasi oleh dua (2)pemain uatama,yaitu:Intel dan AMD,menyusul dibelakangnya
VIA dan Transmeta.
Sekarang,pasar processor
didominasi oleh dua (2)pemain uatama,yaitu:Intel dan AMD,menyusul dibelakangnya
VIA dan Transmeta.
 Nah.…ada
beberapa web yang membahas tentang perkembangan CPU,semoga bisa bermanfaat bagi
kalian yang membacanya ya…………J
Nah.…ada
beberapa web yang membahas tentang perkembangan CPU,semoga bisa bermanfaat bagi
kalian yang membacanya ya…………J
 Dan ini web-web independen
yang membahas perkembangan hardware computer,semoga bermanfaat bagi kalian………J
Dan ini web-web independen
yang membahas perkembangan hardware computer,semoga bermanfaat bagi kalian………J
§ Motherboard/Mainboard
Ø Komponen
Sebuah Motherboard
 Socket CPU
Socket CPU
Harus sama dari bentuk
socket CPU yang dibeli
 Chipset Northbridge
Chipset Northbridge
Untuk mengatur arus data
antara CPU,RAM dan VGA Card
 Chipset Southbridge
(pendukung/pembantu)
Chipset Southbridge
(pendukung/pembantu)
Untuk mengatur alur data
selain yang diatur Chipset Norhtbridge
 CMOS/BIOS
CMOS/BIOS
Tidak bias diubah,sebagai
pendata dari hardwarwe-hardware yang terpasang.Bisa menonaktifkan suatu program
 Batere CMOS
Batere CMOS
Supaya konfigurasi pada
CMOS terus tersimpan
 Slot Untuk RAM
Slot Untuk RAM
 Port Paralel
(Hardisk/Optical Disc)
Port Paralel
(Hardisk/Optical Disc)
 Port Hardisk SATA
Port Hardisk SATA
 Port Floppy Disk (sudah
tidak dipergunakan lagi)
Port Floppy Disk (sudah
tidak dipergunakan lagi)
 Port Power Supply
Motherboard
Port Power Supply
Motherboard
Dihubungkan dengan power
supply yang tersedia di bagian Cashing.
 Port Power Supply CPU
Port Power Supply CPU
 Socket Power Kipas CPU
Socket Power Kipas CPU
 Slot AGP untuk VGA Card
Slot AGP untuk VGA Card
 Slot PCI
Slot PCI
 Slot CNR(untuk modem)
Slot CNR(untuk modem)
 Port Audio Analog
Port Audio Analog
 Front Panel
(Power,Reset,HDD Led)
Front Panel
(Power,Reset,HDD Led)
 Konektor Mouse (hijau)
Konektor Mouse (hijau)
 Konektor Keyboard(ungu)
Konektor Keyboard(ungu)
 Port VGA ke Monitor
Port VGA ke Monitor
 Port USB
Port USB
 Port Audio (Sound Card)
Port Audio (Sound Card)
 Port Printer Paralel
Port Printer Paralel
 Port LAN
Port LAN
 Audio Digital
Audio Digital
 Port Serial
Port Serial
 Slot PCI Express 16 x
untukVGA Card (versi baru)
Slot PCI Express 16 x
untukVGA Card (versi baru)
 Slot PCI Express 1x
Slot PCI Express 1x
Ø Yang
Harus Dipertimbangkan Ketika Membeli Motherboard
 Chipset Norhtbridge dan
Southbridge yang dipakai
Chipset Norhtbridge dan
Southbridge yang dipakai
(Intel,Sis,VIH,nVidia,Ati,ULi)
 FSB yang didukung
FSB yang didukung
(400,533,800,1066)
 Socket CPU yang tersedia
Socket CPU yang tersedia
(Intel:Mpga 478,LGA
775;AMD:A,754,939,940,AM2)
 Slot RAM yang tersedia
Slot RAM yang tersedia
(SDRAM,DDR,DDR2)
 Komponen yang terpasang
onboard
Komponen yang terpasang
onboard
(VGA,LAN,Audio,Modem)
 Kelengkapan port I/O
Kelengkapan port I/O
 Jumlah slot Expansi yang
tersedia
Jumlah slot Expansi yang
tersedia
(PCI Express x16,PCI
Expressx1,PCI,AMR,CNR)
 Slot Hardisk/Optical Disc
yang tersedia
Slot Hardisk/Optical Disc
yang tersedia
(Paralel ATA,SATA)
Ø Perkembangan
Tekhnologi Motherboard
 Nich….beberapa
websitepembuat chipset,semoga bermanfaatJ
Nich….beberapa
websitepembuat chipset,semoga bermanfaatJ
§ RAM
(Random Access Memory)
Ø Beberapa
Contoh RAM
 EDO RAM (72 Pm)
EDO RAM (72 Pm)
 SDRAM (168 Din)
SDRAM (168 Din)
 DDR RAM (184 Din)
DDR RAM (184 Din)
 DDR2 RAM (240 Din)
DDR2 RAM (240 Din)
 RDRAM (untuk computer
highend)
RDRAM (untuk computer
highend)
Ø Yang
Harus Dipertimbangkan Ketika Membeli RAM
 Kapasitas yang dimiliki RAM
Kapasitas yang dimiliki RAM
(MB,1 GB=1000 MB)
 Kapasitas maksimal yang
didukung Motherboard
Kapasitas maksimal yang
didukung Motherboard
 Sesuaikan dengan slot yang
tersedia di Motherboard
Sesuaikan dengan slot yang
tersedia di Motherboard
 Apakah Motherboard
mendukung teknologi dual channel?
Apakah Motherboard
mendukung teknologi dual channel?
 Bus (PC) yang digunakan RAM
Bus (PC) yang digunakan RAM
(PC
100,133,1600,3200,3500,4000,DDR 2:533,667)
§ Chasing
dan Power Supply
Ø Yang
Harus Dipertimbangkan Ketika Membeli Chasing dan Power Supply
 Jenis Power Supply
Jenis Power Supply
(AT,ATX,BTX)
 Jumlah Watt Power Supply
Jumlah Watt Power Supply
§ VGA
Card
Ø Contoh
VGA Card
 PCI
PCI
 AGP (2X,4.8,16X)
AGP (2X,4.8,16X)
 PCI Express x16
PCI Express x16
Ø Yang
Harus Dipertimbangkan Ketika Membeli VGA Card
 Chipset (GPU/Graphic
Processor Unit)
Chipset (GPU/Graphic
Processor Unit)
(ATi,nVidia,Sis,VIA,Intel)
 Besar memory yang dimiliki
Besar memory yang dimiliki
 Slot yangt digunakan
Slot yangt digunakan
(PCI,AGP,PCI Express x16)
 Port Output yang dimiliki
Port Output yang dimiliki
(RGB,S-Video,DVI)
Ø VGA
Card Onboard
Chipset VGA-nya sudah
terpasang di Motherboard.Memorynya ada yang diambil dari memory utama di
Motherboard,ada juga yang memiliki tersendiri yang sudah terpasang di
Motherboard.Motherboard dengan VGA onboard biasanya ditujukan untuk kelas
value(ekonomi).Harga murah dengan tidak terlalu mementingkan kinerja.
Ø Teknologi
SLI dan Crossfire
 SLI
SLI
Teknologi multi gpu yang
dikembangkan oelh perusahaan pembuat chipset vga NVIDIA(Game 3D)
 Crossfire
Crossfire
Teknologi multi gpu yang
dikembangkan oleh perusahaan pembuat chipset vga ATi.
§ Hardisk
Ø Contoh
Hardisk
 Hardisk PATA (IDE)
Hardisk PATA (IDE)
 Hardisk SATA
Hardisk SATA
 Hardisk Notebook
Hardisk Notebook
Ø Yang
Harus Dipertimbangkan Ketika Membeli Hardisk
 Port yang DIMILIKI
Port yang DIMILIKI
(PATA/IDE,SATA,SCSI)
 Kapasitas yang dimiliki
Kapasitas yang dimiliki
(20,40,80,120 GB )
 Kecepatan putaran cakram
Kecepatan putaran cakram
(4200,5400,7200 rpm)
Ø Pemasangan
Kabel Data dan Kabel Power Pada Hardisk Paralel ATA/IDE
 Kabel ATA/33 (40 konduktor)
Kabel ATA/33 (40 konduktor)
Untuk memasang optical
 Kabel ATA/66 (80 konduktor)
Kabel ATA/66 (80 konduktor)
Untuk memasang Hardisk
§ Optical
Disc Drive
Komponen
yang digunakan untuk membaca dan menulis media penyimpan optical
|
Optical Disc
|
Baca
|
Tulis
|
|
CD
|
DVD
|
CD
|
DVD
|
|
CD ROOM
|
V
|
-
|
-
|
-
|
|
CD RW
|
V
|
-
|
-
|
-
|
|
DVD ROM
|
V
|
V
|
-
|
-
|
|
DVD COMBO
|
V
|
V
|
V
|
-
|
|
DVD RW
|
V
|
V
|
V
|
V
|
Ø Pemasangan
Kabel Data dan Kabel Power pada Optical Disc Drive
 Port IDE yang ada di
Motherboard
Port IDE yang ada di
Motherboard
ü Primary
Master
ü Primary
Slave
ü Secondary
Master
ü Secondary
Slave
§ Display
Output
Ø Contoh
Display Output
 Monitor CRT (Cathode Ray
Tube)
Monitor CRT (Cathode Ray
Tube)
 Monitor LCD (Liquid Crystal
Display)
Monitor LCD (Liquid Crystal
Display)
 LCD Projector
LCD Projector
Ø Yang
Harus Dipertimbangkan Ketika Membeli Display Output
 LCD atau CRT (Flat /Non
Flat)
LCD atau CRT (Flat /Non
Flat)
 Resolusi maksimal yang
dimiliki
Resolusi maksimal yang
dimiliki
(800x600,1024x768,1280x1024)
 Native Resolution (LCD
monitor)
Native Resolution (LCD
monitor)
 Aspect ratio (perbandingan
Lebar dan Tinggi)
Aspect ratio (perbandingan
Lebar dan Tinggi)
(4:3 dan 16:9)
INSTALASI PC
Keamanan keselamatan
Kerja (K3)
Sebelum merakit
sebuah PC ada beberapa tips yang perlu diperhatikan, diantaranya adalah:
1. Hindari
merakit dalam keadaan berkeringat, karena kemungkinan keringat akan menetes
keperalatan yang sedang kita rakit tanpa kita ketahui, lalu saat kita
menyalakan power supply maka terjadilah hubungan pendek dan merusak hasil
rakitan kita.
2. Hindari memegang atau menyentuh langsung kaki prossesor yang ada termasuk
chipset. Karena dikhawatirkan adanya listrik statis yang dimiliki tubuh kita
akan merusak komponen tersebut. Untuk mencegah hal ini kita harus
meng-ground-kan tubuh kita dengan cara memeggang cassing saat power dihidupkan.
3. Pada setiap
tahap perakitan sebalum menambahkan komponen yang baru, power supply harus
dimatikan. Memasang komponen pada saat power supply hidup akan merusak komponen
yang akan di pasang dan komponen lainnya.
4. Jangan lupa
menyiapkan peralatan dan bahan-bahan sebelum memulai perakitan, agar seluruh
kegiatan perakitan tidak terhambat pada kemungkinan kurangnya peralatan yang
ada.
5. Hindari
pemasangan komponen harddisk dengan kasar, karena dapat merusak harddisk
tersebut.
Alat dan Bahan
Alat:
1. Obeng Plus (+)
2. Obeng Minus
(-)
3. Tang Lancip
(Capit Buaya)
4.
Multimeter/Multitester
5. Pinset
6. Gelang Anti
Static
Bahan:
1. Motherboard
Motherboard
adalah papan induk atau papan rangkaian utama pada komputer, yang berisi
rangkaian elektronik yang berfungsi sebagai pusat pengolahan.
Cara Memasang
Motherboard:
- Siapkan
sekrup-sekrup yang digunakan dan obeng, kemudian pasang motherboard dengan
benar pada dudukan yang tersedia.
- Kuatkan (putar
searah dengan jarum jam) semua sekrup yang digunakan untuk motharboard tersebut
dengan baik dan benar.
2. Processor
Processor adalah
komponen komputer yang paling utama karena sangat menentukan baik buruknya
kinerja komputer (otaknya komputer). Berfungsi sebagai pengolah data didalam
sistem komputer.
3. Heatsink (Kipas)
Heatsink adalah
kipas pendingin processor dan komponen yang lain, karena suhu di processor
sangat panas sekali.
4. Harddisk
Harddisk adalah
sebuah komponen perangkat keras yang menyimpan data sekunder dan berisi piringan magnetis. Berfungsi sebagai
penyimpan data untuk dapat meningkatkan kinerja komputer.
5. Memory (RAM)
RAM (Random Acces
Memory) adalah Internal Memory, yang berfungsi untuk menyimpan data.
6. Floppy Disk Drive (FDD)
FDD adalah sebuah
perangkat penyimpanan yang berfungsi untuk menghubungkan perpindahan data,
pembacaan data atau “ penulisan”
data dari PC kedalam sebuah Disket.
7. CD/DVD Drive
CD/DVD ROM adalah
sebuah perangkat penyimpanan yang berfungsi untuk menghubungkan data,
perpindahan data, pembacaan data atau “ penulisan” data dari PC kedalam sebuah CD/Kaset
8. Kartu Grafis (VGA Card)
VGA Card (Video
Graphics Adapter) adalah sebuah komponen yang berfungsi untuk menerjemahkan
keluaran komputer ke monitor. Untuk proses desain grafis atau bermain permainan
video, diperlukan kartu grafis yang berdaya tinggi.
9. Sound Card
Sound Card adalah
sebuah perangkat yang berbentuk lempengan PCB dan mampu mengolah serta
menghasilkan suara. Bertugas untuk menunjang fungsi suara dalam PC multimedia.
10. Power Supply
Power Supply
adalah sebuah perangkat komputer yang berfungsi untuk mengalirkan listrik ke
setiap bagian komputer agar dapat berjalan.
11. Cassing
12. Keyboard & Mouse
13. Monitor
Langkah-langkah
Perakitan
Berikut ini
adalah langkah-langkah perakitan CPU.
1. Letakkan
motherboard pada tempat yang datar dan jangan lupa beri alas dengan permukaan
yang lembut agar motherboard tidak tergores atau putus jalur komponennya.
2. Pasang
processor pada motherboard. Pemasangan processor usahakan diluar cassing agar
memudahkan anda dalam pemasangan processor tersebut. Pemasangan processor
disesuaikan dengan jenis processor dan motherboard yang digunakan.
3. Setelah
prosessor terpasang kemudian lakukan pemasangan kipas processor
.
4. Pasang RAM
pada slot RAM yang tersedia pada motherboard.Pemasangan RAM pada slot harus
mengikuti aturan karena apabila terjadi kesalahan dalam pemasangan dapat
membuat RAM dan motherboard rusak atau terbakar.
5. Siapkan
cassing untuk pemasangan semua komponen yang sudah di sediakan.
6. Setelah
menyiapkan casing pasanglah catu daya atau power supply seperti gambar dibawah
ini!
7. Setelah itu
masukkan motherboard pada cassing secara perlahan agar motherboard tidak
rusak.Pada saat pemasangan motherboard, perhatikan konektor mouse, keyboard,
serial, vga dan sound agar terpasang dengan panel yang terdapat pada cassing
dengan benar.
8. Kemudian
bautlah motherboard dengan dudukannya agar kuat dan tidak goyang.
9. Dicontoh ini
kita mengunakan motherboard yang sudah dilengkapi dengan VGA, Sound Card, dan
LAN Card yang sudah menjadi satu dalam motherboard. Komponen yang sudah menjadi
satu dengan motherboard disebut dengan komponen ON BOARD.
10. Setelah itu
pasanglah CD ROM pada rak yang terdapat pada casing, dengan cara memasukkannya
dari depan.
11. Kemudian
bautlah CD ROM yang telah terpasang tadi dangan raknya agar tidak goncang.
Kemudian pasangkan kabel power dan kabel data atau kabel ATA CD ROM pada
motherboard.
12. Pasanglah
harddisk pada rak yang terdapat pada casing dengan perlahan
agar harddisk tidak terbentur. Karena komponen harddisk ini sangat rawan
tehadap goncangan.kemudian baut dengan kencang agar tidak goyang.
13. Setelah
harddisk terpasang kemudian pasanglah kabel data atau kabel ATA harddisk pada
motherboard
dan pada harddisk
itu sendiri.
14. Pasang
konektor power supply pada tempatnya pada konektor yang terdapat di
motherboard.(perhatian: jika pemasangan ini salah maka akan mengakibatkan
kerusakan yang fatal pada motherboard.)
15. Kemudian
tancapkan konektor power / restart / hdd lad / power lad dan lain-lain pad konektor
yang terdapat di motherboard. seperti gambar berikut.
16. Setelah kita selesai merakit semua komponen maka perakitan tersebut harus
kita uji apakah perakitan ini berhasil atau tidak. Dengan cara hidupkan
komputer bila komputer dapat BOOTING maka perakitan berhasil. Bika tidak dapat
BOOTING, berarti perakitan belum sempurna, Maka harus disempurnakan bila ingin
menginstal Sistem Operasi.Cara meyempurnakannya dengan cara cek kembali semua
komponen yang telah dipasang. Sekian Cara Merakit
PC Beserta Gambarnya
Mengenal Cara
Install dan Uninstall Program Aplikasi Komputer
Ada saatnya, kita memerlukan software atau program aplikasi
tertentu, namun komputer kita belum memilikinya.Bisa juga kita mendapatkan
sebuah file yang hanya bisa dibuka dengan program tertentu.Nah,kita perlu
menginstal sendiri program aplikasi tersebut. Demikian juga sebaliknya, bila
kita sudah tidak memerlukan program tertentu dan ingin menghilangkan
aplikasinya dari komputer untuk menghemat hardisk kita.
Cara menginstal program aplikasi komputer sangat mudah. Prinsipnya kita tinggal
mempersiapkan file installer-nya, baik dari CD/DVD, flashdisk, atau dari
hardisk kita. Bisa juga kita mendownload file installer program aplikasi gratis
tertentu terlebih dahulu di internet.
Untuk membuang instalasi atau Uninstall, ada beberapa metode yang bisa
Anda lakukan :
- Dari fitur Add/Remove Programs di
Windows kita.
- Dari menu Uninstall program
terkait di Start menu.
- Dari software bantu untuk uninstall
(biasanya dibutuhkan hanya jika program tidak bisa dibuang dengan
cara-cara sebelumnya).
Berikut adalah langkah-langkah standar untuk menginstal program komputer:
- Buka Windows Explorer / My
Computer, lalu temukan lokasi file installer (apakah di CD, di
harddisk, dan sebagainya). Khusus untuk file installer CD, biasanya
program instalasi akan langsung berjalan begitu CD dimasukkan ke drive.
Jika tidak, maka kita bisa temukan lokasinya dengan Windows Explorer.
- Klik dua kali file installer
(biasanya berkestensi .exe dan dengan gambar ikon tertentu).
- Tahapan instalasi biasanya cukup kita selesaikan
dengan menekan tombol Next dan Next hingga selesai. Biasanya
di tahapan tersebut kita diminta menyetujui EULA atau User
Agreement, menentukan lokasi instalasi, dan menentukan opsi pembuatan
icon-icon shortcutnya di desktop dan start menu.
- Jika tahapan selesai, program biasanya
akan dijalankan secara otomatis untuk pertama kalinya. Jika tidak, kita
dapat memeriksa dan menjalankan secara manual melalui menu Start >
All Programs > nama program (program yang baru saja
diinstal biasanya diberi highlight atau warna latar kuning).
Adapun langkah membuang instalasi program / Uninstall adalah sebagai berikut :
- Klik menu Start > All
Programs > nama program > Uninstall.
- Jika tidak tersedia pilihan menu Uninstall
di kelompok program tersebut, maka buka Start > Control
Panel > Add/Remove Programs atau Program and Features
(tergantung versi Windows kita).
- Pada daftar program terinstal yang
ditampilkan, pilih nama program yang akan kita buang.
- Klik tombol Uninstall dan tunggu
proses penghapusan dijalankan.
- Jika berhasil, maka nama program akan
hilang dari daftar program.
- Jika program gagal dan tidak mau dibuang
via cara di atas, maka Anda perlu menggunakan software pihak ketiga untuk
membantu uninstalasinya.
- Sebagai contoh, kita dapat menggunakan
CCleaner. Download tool ini di http://www.piriform.com/ccleaner/download lalu install.
- Setelah terinstal, jalankan CCleaner,
lalu klik menu Tools > Uninstall, pilih nama program.
Klik Run Uninstaller dan tunggu hasilnya. Jika masih bandel, klik Delete
Entry.
Berikut adalah langkah-langkah
bagaimana menginstall Office 2007 :
·
Pertama masukkan
Cd instalasi Microsoft Office 2007 ke CD-ROM, tapi perlu kita ketahui juga klo
kita mau menginstal Office 2007 ini kita harus melihat spesifikasi komputer
yang kita gunakan. dalam hal ini kita menggunakan minimal Windows Xp Sp2 jadi
kalau di komputer kita terinstall Windows Xp Sp 1 Maka kita tidak akan dapat
menginstall Office 2007 ini.Selanjutnya akan muncul tampilan seperti berikut :
·
Masukkan Product
Key / Serial Number pada kolom yang sudah di sediakan, apabila Product Key yang
kita masukkan benar maka akan muncul tanda centang di sebelah kanan,
selanjutnya tekan Continue.
- ·
Setelah itu Kita
akan dihadapkan pada tampilan "Choose the installation you want"
disini kita dapat memilih :
1.
Install Now : Kalau kita memilih pilihan ini maka kita
akan menginstall paket defaultnya Office 2007 tanpa bisa memilih paket yang
kita inginkan.
2.
Customize : Kalau kita memilih pilihan ini maka kita
dapat memilih paket software apa saja yang akan kita install.
·
Setelah kita
pilih instal maka akan muncul layar berikut, trus kita beri centang pada kotak
kecil itu.lalu klik continue
·
Biarkan Proses
Instalasi berjalan, tunggulah beberapa menit. Semakin tinggi spesifikasi
komputer yang kita gunakan maka semakin cepat pula proses instalasi.
·
Instalasi telah
selesai dan selanjutnya kita tekan tombol Close. Aplikasi Microsoft Office
sudah bisa kita gunakan. Untuk membukanya kita lewat Start --> All Program
--> Cari Microsoft Office --> dan pilih program Office yang akan kita
jalankan, misalnya Word, Exell, atau Power Point atau yang laen nx.

Windows XP adalah suatu sistem pengoperasian
(operating system) yang paling banyak dipakai sampai saat ini karena selain
kemudahan dalam pemakaiannya Windows XP digunakan sebagai standarisasi
pembelajaran yang di pakai oleh sekolahan-sekolahan dan perguruan tinggi pada
umumnya.
Untuk melakukan penginstalan windows xp diperlukan ketelitian dan kesabaran
dalam prosesnya karena memerlukan waktu yang lumayan lama.
Ada beberapa jenis windows xp diantaranya windows xp professional, Home
Edition, Media Center Edition, Tablet PC Edition, Starter Edition, Professional
x64 Edition, Professional 64-bit Edition For Itanium.
Berikut langkah-langkah yang mudah dan lengkap cara menginstal windows xp :
1. Siapkan CD WINDOWS XP
2. Siapkan CD DRIVER MOTHERBOARD
3. Atur bios terlebih dahulu agar prioritas bootingnya dimulai dari
CD(DVD)-ROM, caranya:
a. Masuk ke BIOS dengan menekan tombol Del, atau F1, atau juga F2.
Pilih menu Advanced Settings, kemudian carilah ‘Boot
Priority’ atau yang sejenis.
b. ubah pengaturanya, agar CDROM jadi urutan yang pertama kemungkinan
pilihan ini ada 2 jenis
* menu ‘First boot priority’, ‘Second boot priority’
dll: Aturlah ‘First boot priority’ ke ‘CDROM’ dengan menekan tombol PgDn/Pgup (Page Down/Up) atau +/-.
Atur juga ‘Second boot priority’nya ke HDD0/HDD1.
* Jika menunya ‘Boot priority’: atur ke ‘CDROM, C, A’ atau ‘CDROM, A,
C. dengan menekan tombol PgDn/Up.
Gak usah di utak-atik biosnya. biarin aja bios
diload masukin CD WINDOWSnya, lalu Restart komputer, trus tekan-tekan F8 atau F10 atau F11 (boleh dicoba satu-satu) nanti
bakal muncul opsi boot selection. pilih aja yg ada 'bau' cd-nya. trus enter.
selesai deh...ga pake repot-repot...
4. Tunggu beberapa saat sampai muncul tulisan "press any key to boot from CD" seperti tampilan
Seperti gambar di bawah ini
5. Tekan ENTER atau
sembarang tombol, lalu proses instalasi akan mengecek hardware komputer anda,
kemudian akan muncul tulisan "windows setup"
seperti gambar dibawah ini
6. lalu file-file di dalam cd akan di load ke
dalam komputer, kemudian akan muncul tampilan "welcome
to setup" seperti gambar dibawah ini
7. Tekan "ENTER"
untuk menginstal windows xp, "R" untuk
repair system windows yang sebelumnya pernah terinstal,
"F3" untuk keluar dari proses instalasi, lalu akan muncul (End
User Licese Aggrement) seperti gambar di bawah ini
8. Tekan "F8"
kemudian proses instalasi akan mencari dan membaca partisi hardisk anda,
kemudian akan muncul semua partisi hardisk anda, seperti gambar di bawah ini
9. Tekan "ENTER"
untuk langsung menginstal windows, "C"
untuk membuat partisi hardisk anda, kapasitas partisi sesuai dengan kebutuhan
anda, dalam satuan MB, selanjutnya jika anda membuat partisi dengan menekan
tombol "C", maka akan muncul gambar
seperti di bawah ini
10. Kemudian tuliskan kapasitas partisi yang
ingin anda buat, seperti terlihat pada gambar diatas, sebagai contoh, misalkan
kapasitas hardisk anda 40 GB, lalu anda ingin
membagi dua, maka tuliskan 20000,jangan 20, karna partisi satuannya MB,
tentunya anda mengerti kan...?? cat" 1GB = 1000 MB
11. Kemudian tekan "ENTER" maka
akan muncul gambar seperti dibawah ini
12. kemudian pilih
"format the partition using the NTFS file system (Quick)" atau
"format the partition using the NTFS file system
(Quick)" lalu tekan "ENTER"
maka akan muncul layar sepert gambar di bawah ini
13. Kemudian arahkan pointer pada posisi "unpartitioned space", lalu tekan "C" maka akan muncul gambar seperti gambar
sebelumnya, dalam hal ini layar yang akan muncul seperti gambar sebelumnya
menunjukan sisa partisi yang telah anda bagi, jika anda cuma membagi 2 partisi
saja maka langsung tekan "ENTER" tapi
jika anda ingin mempartisi lagi sisa hardisknya maka tinggal di bagi lagi aj,
seperti langkah-langkah sebelumnya, mengertikan maksud saya....??
setelah selesai partisi ketika anda menekan "ENTER"
seperti yang di jelaskan di atas, maka akan muncul gambar sperti gambar diatas,
setelah itu arahkan poiter di posisi C: partition1 [New
Raw], tapi biasanya sudah berada di posisi tersebut, maka anda tinggal
menekan "ENTER" saja untuk proses
instalasi windows, kemudian akan muncul proses format seperti gambar di bawah
ini
14. Setelah selesai format, kemudian windows
akan ,menyalin file untuk proses instalasi, seperti gambar di bawah ini
15. Setelah proses penyalinan selesai, secara
otomatis komputer akan melakukan restart seperti gambar di bawah ini, dalam hal
ini untuk mempercepat proses restart, anda bisa langsung menekan "ENTER"
16. Setelah itu akan muncul loading windows
seperti gambar di bawah ini
17. selanjutnya proses instalasi windows di
mulai 1..2..3...GOoooo muncul layar seperti gambar di bawah ini
18. selanjutnya tinggal menunggu, sambil ngopi
jg bisa, biar lebih terinspirasi, eitssss, tp jangan kemana mana dulu, karna
selanjutnya akan muncul layar seperti gambar di bawah ini
19. Langsung klik "NEXT"
aja BOS...!!! lalu mucul lagi bos layar seperti gambar di bawah ini
20. Isi nama dan organisasinya, terserah BOS
aja... lalu tekan "NEXT" kemudian akan
muncul layar seperti gambar di bawah ini
21. Masukan serial nombernya, jangan sampe salah
ya....!!! kemudian tekan "Next"
selanjutnya akan muncul layar administrator, isi aja mau dinamain apa
komputernya, terserah deeeehhhhh......
kalau mau pake pasword tinggal di isi juga paswordnya, terserah juga mo apa
paswordnya.... lalu tekan "Next" maka
muncul layar Date and Time Setting seperti gambar di bawah ini
22. Masukan settingan jam dan tanggal, tentukan
juga time zone anda, untuk jakarta : pilih GMT+7 Klik
"Next" lagi BOS.... setelah proses
instalasi windows delanjutkan, seperti gambar di bawah ini
23. Silahkan Menunggu lumayan lama BOS,....
sampai muncul layar seperti gambar di bawah ini
24. Selanjutnya akan muncul layar work group or
computer Domain,seperti gambar di bawah ini
25. jika komputer anda terhubung dengan sebuah
domain, maka isikan nama domainnya, tapi jika komputer anda stand alone, maka
pilih radio button yang paling atas, lalu tekan "Next"
26. Selanjutnya akan muncul display setting,
seperti gambar di bawah ini, klik "OK" aja BOS....!!!
27. Kemudian windows akan mendeteksi tampilan
optimal dari PC anda, seperti terlihat pada gambar di bawah ini, Klik "OK" aj BOS...!!!
28. Proses instalasi hampir selesai BOS.....
selanjutnya akan muncul loading jendela windows seperti gambar di bawah ini
29. Selanjutnya anda akan dibawa masuk ke dalam
windows untuk pertama kalinya seperti terlihat pada gambar di bawah ini, tekan "Next" aj BOS..
30. Selanjutnya akan muncul layar "Help Protect Your PC", seperti gambar di
bawah ini, kemudian pilih "Not Right Now"
lalu tekan "Next"
31. Kemudian komputer akan mengecek koneksi ke
internet, seprti terlihat pada gambar di bawah ini, pilih "Yes" lalu tekan "Next"
32. Kemudian akan muncul pilihan aktivasi
windows, seperti gambar di bawah ini, lalu tekan "Next"
33. Setelah itu akan muncul tampilan seperti
gambar di bawah ini yang menunjukan pilihan untuk menambah pengguna komputer,
Anda bisa memasukkan beberapa pengguna yang akan mengakses komputer Anda, Namun
jika satu akun sudah cukup, atau Anda menginstall komputer untuk dipakai
bergantian, cukup masukkan satu user kemudian klik "Next"
34. Proses instalasi windows selesai, kemudian
akan muncul layar seperti gambar di bawah ini, klik "finish",
maka proses instalasi selesai.....
35. Selesailah sudah semua.... kemudian perlahan
masuk ke windowsnya seperti telihat pada gambar di bawah ini
36. Kemudian tinggal menginstal CD Driver
Motherboad, dan perangkat pendukung lainnya....
Demikianlah langkah-langkah dan cara install windows xp lengkap berikut
gambarnya